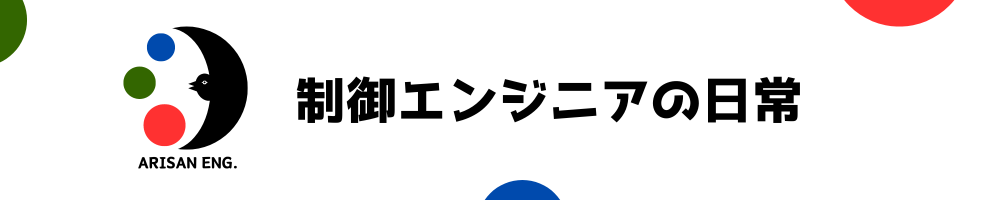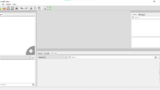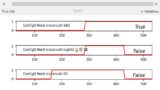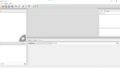本記事では、OpenPLC Editorによるラダープログラムの作成方法について画像付きで解説します。
OpenPLC Editorをインストールしていない方はこちらを参考に事前にインストールしてください。
プロジェクトを新規作成する
- OpenPLC Editorを開く
- タブ「File」→「New」を選択する
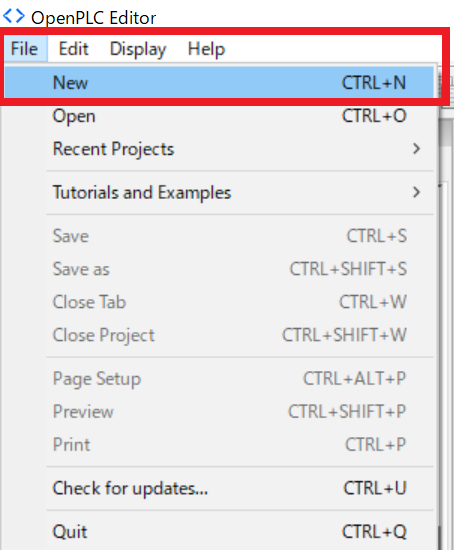
- 任意のフォルダを選択する
私は事前にデスクトップにOpenPLCという名称のフォルダを作成しておき、それを選択しました。
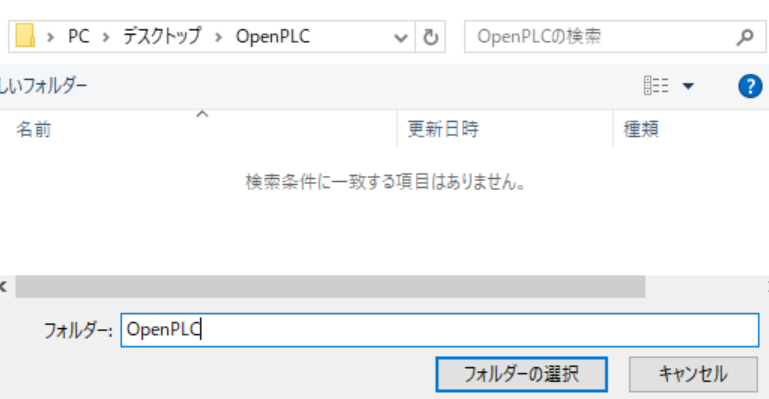
- 「Create a new POD」というダイアログが開く。以下項目を入力・選択しOKボタンを押す。
- POU Name:任意の名称を付けます
- POU Type:programしか選択肢なし
- Language:記述言語を選択します。今回はLD(ラダー)言語を選択します
POUとは?
POUとは、”Program Organization Units”の略称で、機能ごとに分割されたプログラムの単位(ユニット)です。IEC 61131-3にて取り扱われています。
詳しい解説記事はこちらからどうぞ(後日執筆予定)。
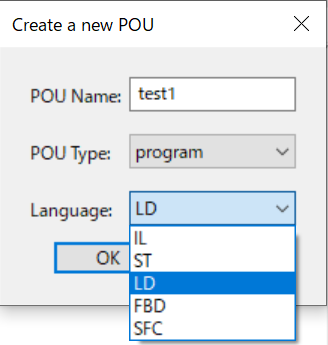
- 下記画面が出ましたらプロジェクトの新規作成が完了です!
左の「Project」にPOU Nameにて名付けた名称(本例では「test1」)が表示されていればOK
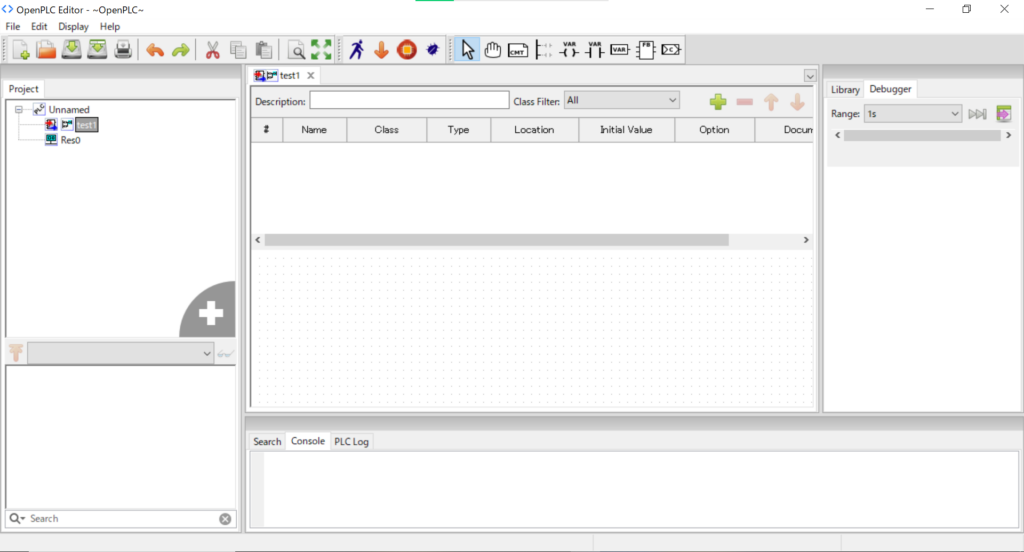
IO・デバイスの設定
IO・デバイスの設定を下記の位置にて行います。
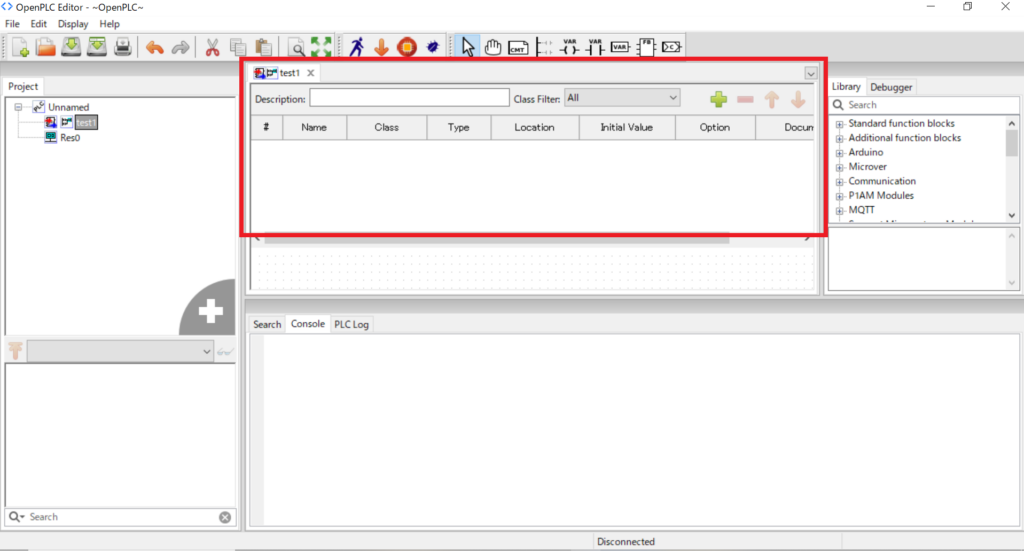
- 右上の緑色の+ボタンを押す→新たなデバイス入力エリアが生成される
- 各項目を入力する。
- Name:デバイス名。回路にて使用した際に表示されるのでわかりやく。
- Class:デバイスの種別を選択する。
- Type:デバイスの型を選択する。bool,int,DWORDなどさまざま
- Location:アドレスを割り当てます。IOリレーまたは内部リレーかで異なるため注意が必要です。マイコンなど外部機器と接続した際は、そのハードウエアにPIN番号に対応した名称を記入します。OpenPLC公式参照。
※記述ルールがわかり次第追記 - Inital Value:初期値
- Option:選択肢は「constant」「retain」「Non-retain」
- 必要なIO、デバイスを生成する。
回路作成
回路作成を下記の位置にて行います。

- 左右の母線を挿入する
- 回路作成エリアで右クリック→add→Power Rail
- Type(左母線また右母線)とPin numberを指定し、OKボタンを押す
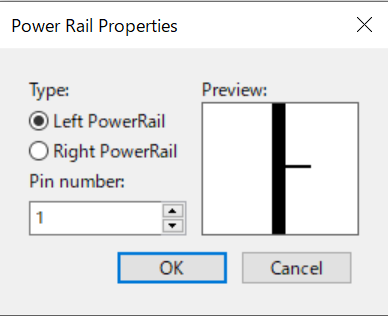
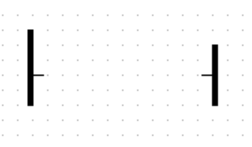
- 接点を挿入する
- 回路作成エリアで右クリック→add→Contact
- 接点種類と使用接点を選択する
- Modifier:接点種類を選択する
- Normal:A接点
- Negated:B接点
- Rising Edge:立ち上がりエッジ接点
- Failing Edge:立ち上がりエッジ接点
- Variable
IOデバイスエリアで入力した任意の接点を選択する
- Modifier:接点種類を選択する
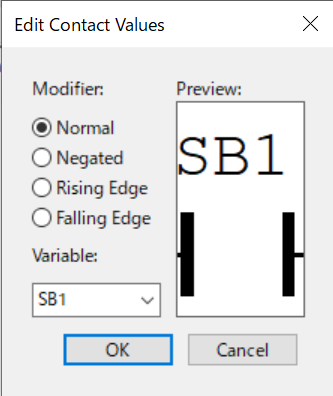
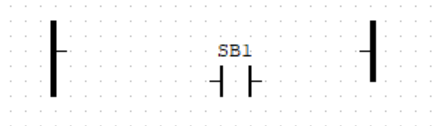
- コイルを挿入する
- 回路作成エリアで右クリック→add→Coil
- コイル種類と使用コイルを選択する
- Modifier:コイル種類を選択する
- Normal:通常コイル
- Negated:否定コイル(通常コイルがA接点とするならB接点のようなもの?)
- Set:セット命令
- Reset:リセット命令
- Rising Edge:立ち上がりエッジコイル
- Failing Edge:立ち上がりエッジコイル
- Variable
IOデバイスエリアで入力した任意のデバイスを選択する
- Modifier:コイル種類を選択する

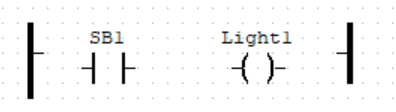
- 母線や接点、コイル同士を接続する
接点などの線をドラッグして所望の接点に接続する
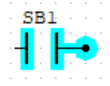
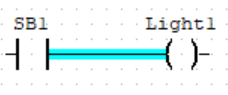
上記作業を繰り返すとラダー図が完成します。
私は試しに自己保持回路を作ってみました。
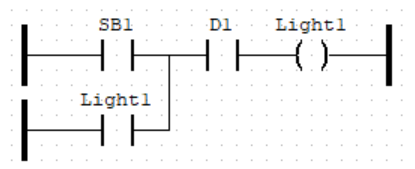
まとめ
本記事では、OpenPLC Editorによるラダープログラムの作成方法について画像付きで解説し、簡単な自己保持回路を作成しました。
下記の記事では、簡単なシミュレーションを行いましたのでご参照ください。。