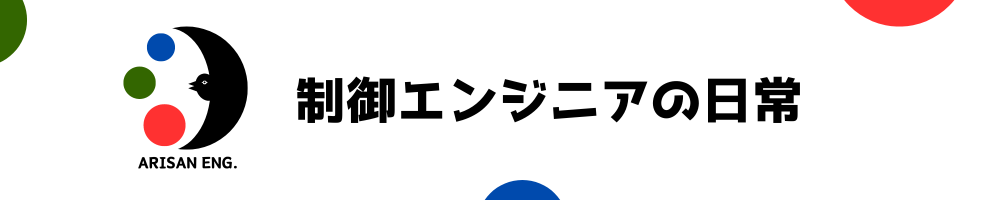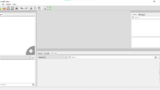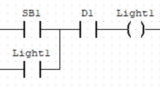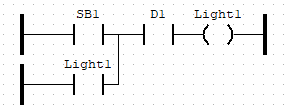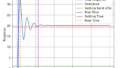本記事では、OpenPLC Editorによるシミュレーション方法について、復帰優先型自己保持回路のラダー図を例として解説します。
事前準備
事前準備として、OpenPLC Editorのインストールが必要です。
下記を参考にインストールしてください。
次に、シミュレーション対象となるプログラムを記述する必要があります。
下記はラダープログラムにて復帰優先型自己保持回路を記述した例ですのでご参考までに。
シミュレーション事前設定
- リソース(Resource)のRes0をダブルクリックする→Config0.Res0タブが開く
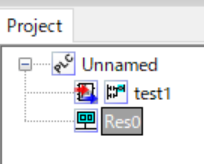
- Tasksの設定
- 緑の+ボタンを押す
- 各項目を入力する
- Name:タスクの名称
- Triggering:Cyclic(周期実行)or Interrupt(割り込み実行)
- Single:TriggeringにてInterrupt選択時に選択可能。
- Interval:TriggeringにてCyclic選択時に設定可能。実行周期を設定する。
- Priority:不明、後日記述予定(実行順序でしょうか?)
- instancesの設定
- 緑の+ボタンを押す
- 各項目を入力する
- Name:instanceの名称
- Type:実行したいPOUを選択
- Task:前述した任意のtaskを選択
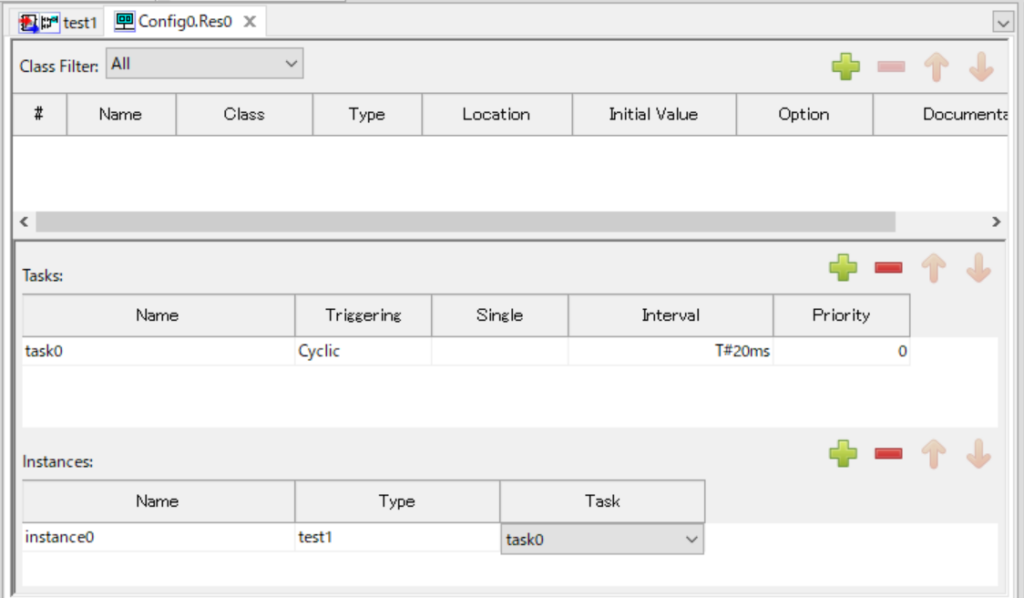
- デバッグの準備:タイムチャートを表示する接点の設定
- 左下エリアの「instance0(test1)」の眼鏡マークを開く
→「config0.Res0.instance0」タブが表示される - 右エリア「Debugger」タブを開く
- 左エリアに表示されている接点の中で、デバッグしたい接点について眼鏡ボタンを押す
→Debuggerエリアに追加・表示される - Debuggerエリアに表示された接点名をダブルクリックして開く
→タイムチャートが表示される
- 左下エリアの「instance0(test1)」の眼鏡マークを開く
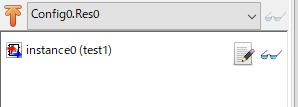
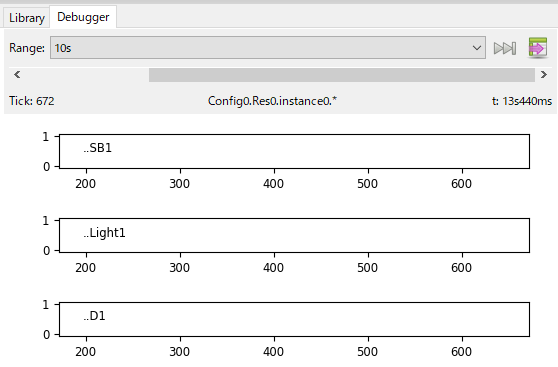
シミュレーション実行
- 「Start PLC Simulation」ボタンを押し、シミュレーションを実行する
Debuggerエリアにて赤いデータ取得線が更新されれば正常です。
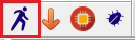
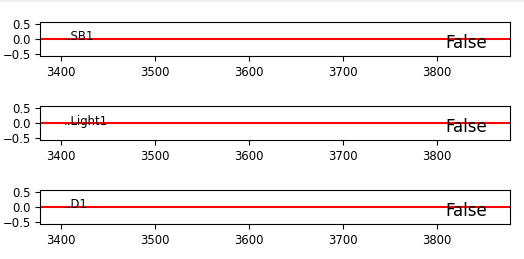
- 強制的に接点の値を変更する
- 任意の接点を右クリック
- 所望の状態を選択する
- Force True:強制ON
- Force False:強制OFF
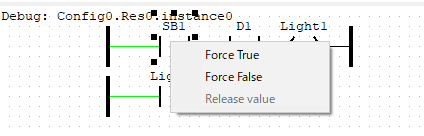
復帰優先型自己保持の動作確認をするために、接点の値を下記の順に変更する。
- D1をON
- SB1をON→Light1がONし自己保持が開始される
- D1をOFF(=リセット)→Light1がOFFし自己保持が解除される
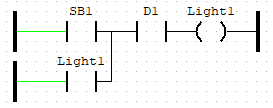
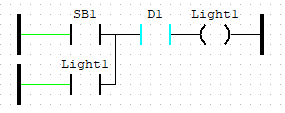
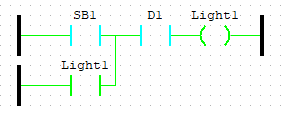
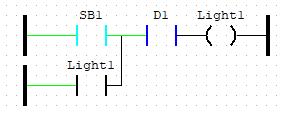
→Light1がOFFし自己保持が解除される
- 各接点のデバッグデータを見る
右側Debuggerエリアにて、各接点の動作の時系列にそった動作を確認できる。- Range:表示する時間幅を選択できる。下図では、500×0.2[s]=10sで10s間のデータが表示されていることがわかる。
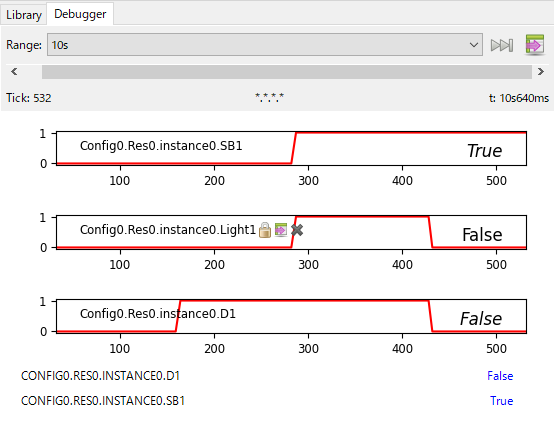
- デバッグデータをエクスポートする
- 右上の
 を左クリックする→クリップボードにグラフデータがコピーされる
を左クリックする→クリップボードにグラフデータがコピーされる - txtやexcelファイルにデータを張り付ける
最も左列は時間ではなくステップ数のようですので、時間を取得するならTasksで設定した実行周期を掛け合わせるなどの編集は必要。
- 右上の
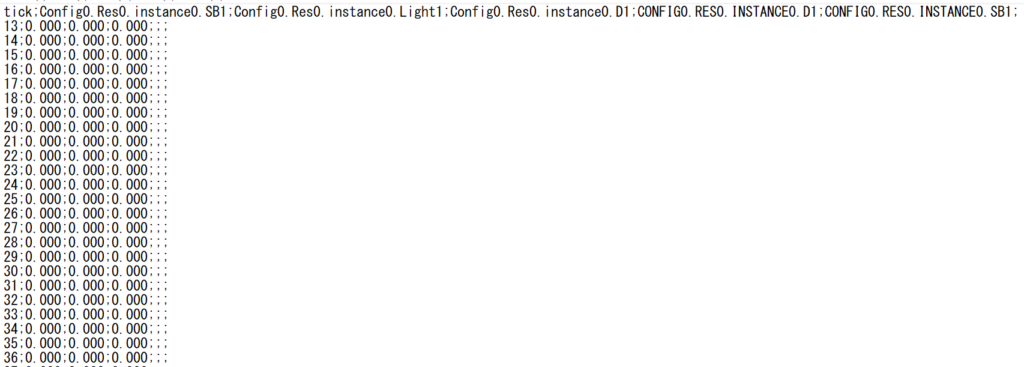
まとめ
本記事では、OpenPLC Editorによるシミュレーション方法について、復帰優先型自己保持回路のラダー図を例として解説しました。
個人的にはDebuggerエリアのデータ可視化機能とエクスポート機能は使いやすい印象です。
もっと細かい設定はありそうですので、適宜追加する予定です。